悲劇は突然やって来た。
『今日は久々Macで動画でも観ながらごはんを食べようかな』
この日のごはんは、あんかけきのこハンバーグ。
ごはんを用意してMacを出して準備していると、ねこのマギーがテーブルのごはんにジャンプイン。
普段は絶対こんなことしないのに…。
もはや大パニックで。
ギャーギャー言いながら、マギーを退かせる。
この間わずか数秒。
あんかけきのこハンバーグは、見事にMacにぶち撒かれた…。
Macに飲み物をこぼした方はいたけど、食べ物こぼした人がいない!
もう大パニック。
Macに食べ物をこぼしたら、まずやること【電源を切る】
Macに何かをこぼしたら、圧倒的に焦ると想います。
でも落ち着いて!
どうしたら良いのか調べてもらいつつ、とりあえず急いでぶちまけたハンバーグやあんかけや、きのこを拭き取ります。

とにかく電源を切って!!!
充電器も外して!!!
そして上下逆さまにして!!
とのことで。
電源が入っているとショートする原因になるらしく、ショートするとはMac死亡の可能性が!!
これは一刻を争う!!
早急に電源は切った方が良いそうです。
充電器も外した方が良いそうです。
電源を切って、ある程度ぶち撒けた食べ物を拭いて、充電器も外しました。
そしてこぼした物が中に浸透しない様に、上下逆さまにして置いた方が良いそうです。
MacBook Pro 2019・電源切っても開いたら&ボタン押したら電源入るやん!
持っているMacはMacBook Pro2019の16インチ。
Macを開いたら勝手に電源が入るタイプです。
そして電源切ってもボタン押したら電源が入る…。
ボタンを押さずにこぼした物拭き取るのは至難の業です。
電源入れたらMac死亡の可能性が…!

どうしたらイイわけーーー!?
電源何回も切ったり入ったりして、ある程度こぼした物が拭けたら
・ディスプレイとキーボードの間にキッチンペーパーを挟んで上下逆さまにして置いておきました。
もっと掃除したかったけど、電源が入ってしまうのでどうしようもない。
神様にお願いしつつ、どうしたらイイのか調べます。
【自動起動をオフにする】『Macを開いたら電源が入る』問題は、設定を変更しなくてはいけない
とのことで、電源を入れないと設定を変えることは出来ないようです。
まだ電源を入れるには危険過ぎる!
なのでとりあえずこの設定を変えるのは保留。
ちなみにやり方
- 1ターミナルを開く
ファインダー ⇨ アプリケーション ⇨ ユーティリティ ⇨ターミナル
- 2自動起動をオフにするコマンドを入力
sudo nvram AutoBoot=%00
↑こちらのコマンドをターミナルに入力します
- 3パスワードを要求されるのでバスワードを入力
Macを起動する時にいつも入力するパスワードです
- 4完了
以上で自動軌道をオフにする設定が完了です
- 戻したい時自動起動をオンに戻したい時のコマンド
sudo nvram AutoBoot=%03
キーボードを押したら電源が入る問題の解決法は??
こちらは専用のアプリをインストールする必要があるみたいです。
ちょっとめんどくさかったのでやっていません。
あとはこぼした物が乾いて液体じゃなくなるまで触らずに待ちました。
怖かったので充分に時間を置いて、1週間近く上下逆さまの状態で置いていました。
Macは無事だった!キーボードを外して掃除する方法
時が経ち、恐る恐るMacに手を掛ける。
『ジャーーーン』

おぉ〜!
ちゃんと電源入ったー!
とりあえず電源入って一安心、ほっっ。
神様ありがとう!
開くともちろん勝手に電源が入るので、先程記入した手順に沿って自動起動をオフにします。
それと同時にバッテリーが無くなりそうだったので充電も。
そしてとりあえず電源を切ってMacを見てみると…?
キーボードの隙間になんかいっぱい詰まってる(砂糖とかあんかけとか)ので、とりあえず掃除したい!

自動起動はオフにできたものの、ボタンを押したら電源が入っちゃうので最初は切ったり入ったりを繰り返していましたが、諦めて電源入ったまま作業をすることにしました。
さて、キーボードを外して掃除しますか?
どうやって??
Macのキーボードには『バタフライ式』と『シザー式』というのがあるらしく、自分のMacがどのタイプのキーボードなのかをまずは発見しないといけません。
わたしが持っているのはシザー式でした。
なのでやり方はシザー式のやり方です。
シザー式キーボードの造りを理解する
闇雲に外そうとするとキーボードを壊してしまう可能性大なので、まずはキーボードがどんな構造になっているかを理解しましょうー。
ちょっと分かりにくいかもですが

ボタン側は上側サイドにポッチが2つ。
凹が逆になったような形になっているので、闇雲に上に持ち上げるとこのポッチが壊れてしまう可能性があります。
ボタン下部分のポッチ2箇所はパチっとハマる感じです。


ざっとこんな感じです。
この後詳しく外し方を記録しています。
- 1キーボードのボタンを片方持ち上げる
まずはキーボードのボタンの隙間に何かを入れてボタンを浮かせます。
推奨はクレジットカードより薄いカードだそうで、ポイントカードなどがイイそうですがなかったのでピンセットを使いました。
傷付けないように細心の注意を払って。
右端下からピンセットを入れてボタンを浮かせます。
- 2ボタン右側のハマっている所をカチッと外す

ボタン下を浮かせたまま、指(親指)でボタン下を軽く持ち上げる
↓
ボタン下を浮かせた状態のまま、ボタン右上側(人差し指の所)をちょっと強めに押す感じで
↓
ボタン右下側を上に持ち上げる
そうするとカチッと音がして、ハマっていた部分が外れます。
無理やりやってしまうと接続部が壊れる可能性もあるので優しくそっと。
でも少し力が必要でした。
ボタン右側が外れた状態がコチラです。
- 3ボタン左側をカチッと外す

ピンセット(カードなど)を右から入れて左にスライドさせ、左下を浮かせる。
先ほどと同じ要領で左側もカチッと外します。 - 4下にそっとずらす

引っ掛かりがないか確認しつつ、そっと下にずらしてキーボードーボタンを取り上げます。
この時下にずらさずそのまま上に持ち上げると、接続部分を破壊して外してしまう可能性大だそうです。
なので必ずそっと下にずらす。 - 5キーボードを掃除する
赤ちゃんのお尻ふき?ウェットワイプで掃除しました。
ちなみにキーボードを外すと白い部分があるのですが(写真↑)、この部分も外して掃除できるそうです。
わたしはここまでやっておりません。 - 6ボタンの戻し方

ちょっと分かりにくいですがボタンを元の枠へ戻し(コントロールボタン)、ボタン周りの隙間が均等で『ちゃんとハマっているな』というポジションを見つけたら
↓
controlと文字が書いてある辺りの真ん中を指で押し込む
↓
カッチっとなってボタンが元通りにハマります。
出来たーーー!
やってみたら意外と簡単に出来ました。
ポイントは『そっと、やさしく』です。
キーボードのボタンサイズで外し方が変わる
ところで、キーボードボタンサイズは色々とあります。
サイズによって外し方が変わって来るのでご注意を。
上記写真達の小さいボタンと同じタイプのものは、もう一回り大きいボタンも同じでした。
コマンドキーや左手のシフトキーサイズ、こちらも上記のやり方で出来ます。

スペースバーはちょっと難しかったけど、まぁ出来ました。
参考にさせていただいた動画を最後に貼っておきます。
この方のチャンネルでは全サイズのボタンの外し方も紹介してあるので、かなり参考になってとても助かりましたー!
ありがとう。
みなさんのMacも無事でありますように!!
ちなみにMacを分解する時は【自己責任】でお願いいたします。

はいはーい!
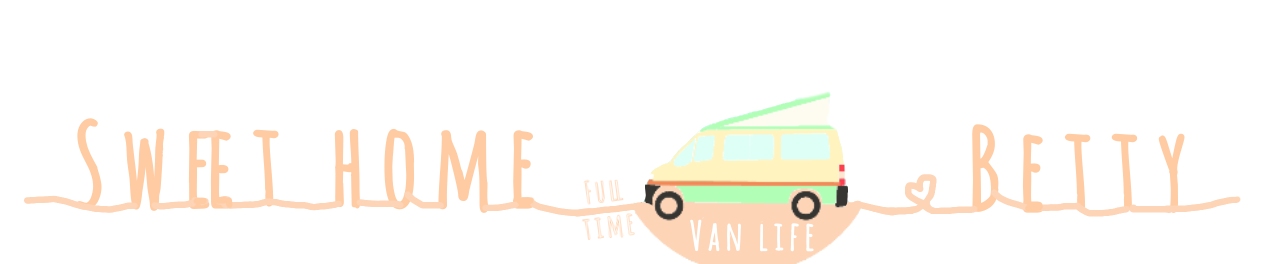

















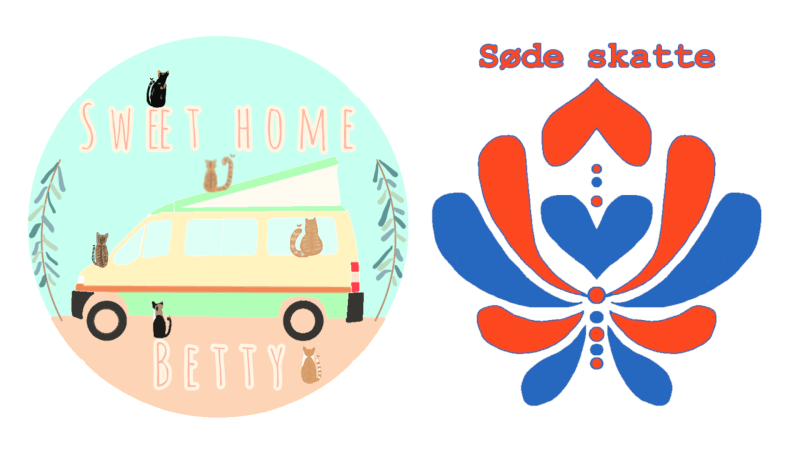
Comment